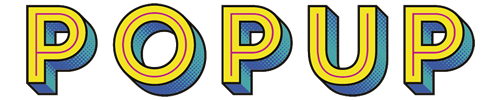En primer lugar, debemos recordar que WhatsApp lleva a cabo diariamente una copia de seguridad a las dos de la mañana con la que almacena, en nuestro smartphone, los archivos necesarios para mantener un historial de un máximo de siete días. ¿Qué significa esto? Que en nuestro móvil tendremos siempre un backup para ver las conversaciones con nuestros contactos de hasta una semana atrás.
¿Y si queremos recuperar algo que ya hemos borrado? Siempre podemos programar desde la propia app el tipo de copia de seguridad o backup que va a llevar a cabo. En cualquier caso, si queremos echar un vistazo a un chat de WhatsApp que se remonta en el tiempo más allá de los siete últimos días, la opción ideal es guardar estas conversaciones (junto con sus respectivos archivos multimedia) en Google Drive. De esta forma, podemos transferir nuestros datos incluso a un teléfono móvil nuevo. Para ello, simplemente debemos seguir los siguientes pasos:
- Abrimos WhatsApp y vamos directamente al botón de Menú –> Ajustes –> Chats –> Copia de seguridad
- A continuación, hacemos clic en Guardar en Google Drive y, posteriormente, elegimos la frecuencia con la que queremos guardar las copias de seguridad
- Ahora, elegimos la cuenta Google en la que vamos a guardar este backup
- En caso de no tenerla a mano, presionamos en Añadir cuenta
- Finalmente, hacemos clic en Guardar usando para seleccionar el tipo de red que queremos usar para guardar estas copias de seguridad
- Como consejo, para evitar el gasto de datos móviles es recomendable hacerlo desde casa con nuestro smartphone conectado a una red Wifi
¿Y si queremos enviar una de estas conversaciones de WhatsApp por correo electrónico? Te explicamos cómo:
- Abrimos el chat que queramos compartir por mail
- Hacemos clic en el Botón de menú
- Clicamos en Más
- Ahora, seleccionamos la opción Enviar chat por correo
- Finalmente, elegimos el apartado Adjuntar archivos o Sin archivos, con lo que se generará un correo del historial de chats en formato .txt
- Enviamos, y listo
Hacerlo con herramientas externas
Otra cosa que puedes hacer para pasar tus archivos del ordenador al móvil o de móvil a móvil, es recurrir a herramientas externas que realizan esta funcionalidad. Solo tienes que elegir una que se adapte a tus necesidades, lo que busques y te ofrezca la máxima seguridad para hacerlo. Aunque lo más recomendable es hacerlo directamente desde las opciones que te hemos comentado anteriormente, lo cierto es que con apps externas también es posible.
Una de ellas es Mobiletrans. Lo único que tienes que hacer es descargar la herramienta y en su página de inicio indicarás Transferencia de WhatsApp. Después optarás por Copia de seguridad de los mensajes de WhatsApp y podrás hacer una copia de seguridad que podrás utilizar después según tus intereses, incluso a otras aplicaciones si lo deseas. Después, tendrás que conectar el teléfono con el ordenador con cable USB y comprobar que los datos se encuentran ahí.
Una vez que lo hayas comprobado todo vas a inicio y la transferencia de datos se hará automáticamente y en unos minutos. La pega es que no es un servicio gratuito. Esta es una de las herramientas para ello, pero no la única, así que si quieres puedes buscar una.
Otro tipo de apps y herramientas de terceros que nos pueden servir para enviar los archivos de WhatsApp a un PC son aquellas de FTP (Protocolo de Transferencia de Archivos, del inglés, File Transfer Protocol). Es probable, de hecho, que tu aplicación de gestión de archivos del propio smartphone ya integre esta capacidad. Este es un método bastante interesante si quieres realizar una transferencia de un archivo de WhatsApp de tu móvil a tu PC sin cables y siempre que estén conectados en la misma red WiFi.
Lo que conseguimos con el protocolo FTP es interconectar en red el dispositivo 1 (el móvil) con el dispositivo 2 (el PC). Desde el móvil se genera una URL de tipo ftp://192.168.X.X:XXXX que al introducir en el PC nos otorga acceso al común de archivos que se encuentran en el teléfono móvil. Simplemente deberíamos seguir las rutas para localizar dónde están almacenados cada tipo de archivo relacionado con WhatsApp (fotos, vídeos, documentos, notas de voz, etc.) y tendremos la opción de copiarlos directamente a la ruta que queramos de nuestro ordenador.